
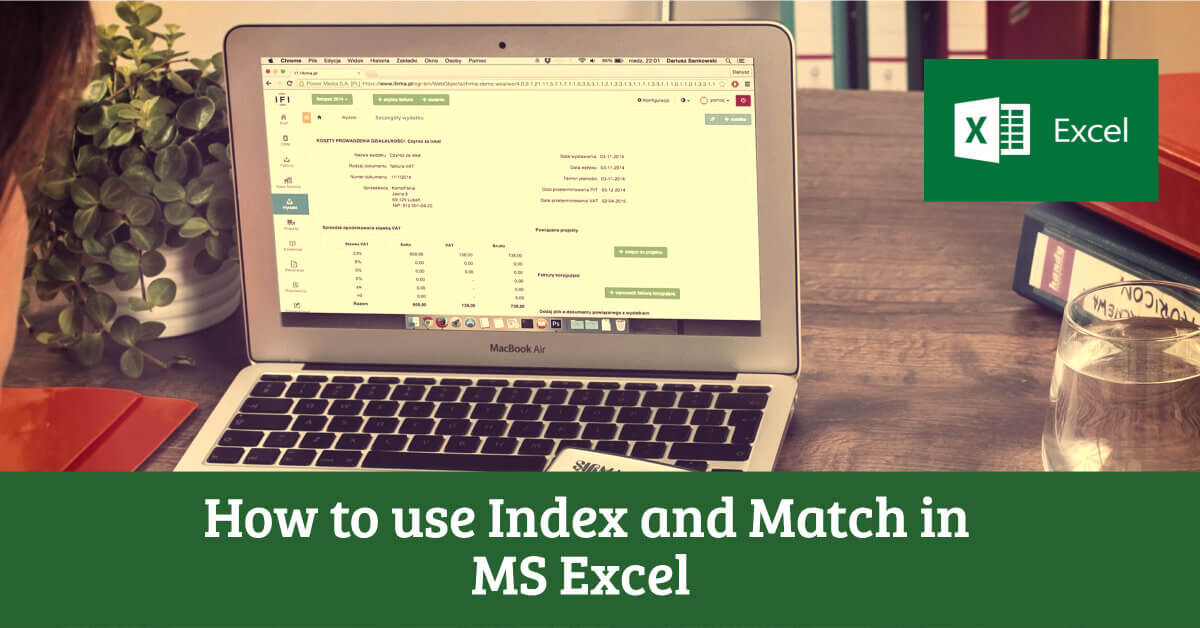
In the screen shot below there are 9 results, and all are zero, except the 8th result, which is 1. If you select that part of the formula and press the F9 key, you can see the calculated results. The MATCH function looks for the 1 in the array of results. The formula checks for the selected items in $B$2:$B$10, and sizes in $C$2:$C$10. prices are in cells D2:D10, so that is the range that the INDEX function will use.NOTE: This is an array-entered formula, so press Ctrl + Shift + Enter, instead of just pressing the Enter key. Here is the formula that we’ll use to get the correct price, and the explanation is below: Instead of adding extra columns to the worksheet, we can use an array-entered INDEX and MATCH formula to do all the work. We can tell the MATCH function to look for a 1, and that will return the information that we need. Only the 8th row in our list of items has a 1, because both values are TRUE in that row. If both values are TRUE, the result is 1.If either value is FALSE (0), the result is zero.To see if both results are TRUE in each row, enter this formula in G2, and copy down to G10: =F2*G2 If the Size in column C is Large, the result in column F is TRUE.If the Item in column B is a Jacket, the result in column E is TRUE.To see how this formula will work, I’ll temporarily add columns to check the item and Size of each item - is the item a Jacket, and is the Size a Large?Įnter this formula in E2, and copy down to E10: =C2=$C$13Įnter this formula in F2, and copy down to F10: =D2=$D$13 Instead of a simple MATCH formula, we’ll use one that checks both the Item and Size columns. To get the right price, you’ll need to use 2 criteria: We want to find the price for a large jacket. In the screen shot below, each item is listed 3 times in the pricing lookup table. However, sometimes life, and Excel workbooks, are more complicated.
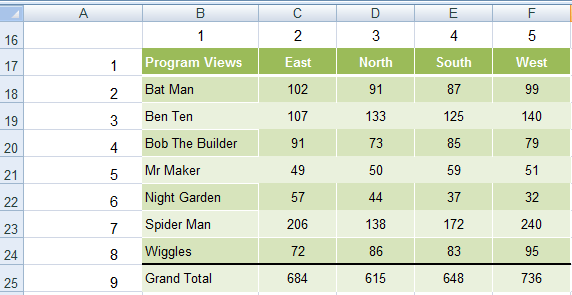
In the first example, there was only one criterion, and the match was based on the Item name – Sweater.

So, by combining INDEX and MATCH, you can find the row with “Sweater” and return the price from that row. The result is 10, from row 1 in that range.the INDEX function looks in the range C2:C4.The result is 1, because “Sweater” is item number 1, in that range of cells.the MATCH function looks for “Sweater” in the range B2:B4.INDEX function returns a value from a specific location in a list.MATCH function gets the location of an item in a list.Here’s how the two functions work together: We can enter an INDEX and MATCH formula in cell C7, to get the price for that item: In the screen shot below, cell A7 has the name of the item that we need a price for – Sweater. Our price list has item names in column B, and we want to get the matching price from column C. To see how INDEX and MATCH work together, we’ll start with an example that has only 1 criterion.
INDEX MATCH EXCEL FOR MAC DOWNLOAD
Download the sample workbook to follow along, and the written instructions are below the video. Watch this video to see how INDEX and MATCH work together - first with one criterion, and then with multiple criteria. Watch the video to see how it works (there are written instructions too), and download the sample workbook to follow along. It’s similar to a VLOOKUP formula, but more flexible - the item that you’re looking for doesn’t have to be in the first column at the left. Use INDEX and MATCH together, for a powerful lookup formula.


 0 kommentar(er)
0 kommentar(er)
